كيف تصمم عن طريق برنامج (Authorware7) – الدرس الثالث
أيقونة الانتظار (Wait Icon) :
الغاية من استخدام أيقونة الانتظار:
تستخدم لإيقاف الملف حتى يضغط المستخدم زر الماوس أو أي زر من لوحة المفاتيح أو تنتهي المدة المحددة للتعرف على هذه الأيقونة.
كيفية إعداد أيقونة الانتظار:
1. اسحب أيقونة الانتظار إلى الخط التدفقي
2. افتح هذه الأيقونة (نقرة مزدوجة) فيظهر مربع حوار بعنوان يحتوي مجموعة من الخيارات كما في الشكل:
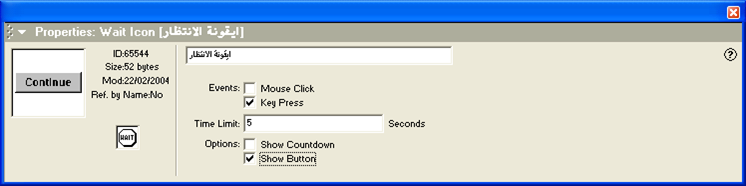
وتستخدم هذه الخيارات لتحدد للمستخدم كيف يتابع بعد التوقف حيث لدينا الأحداث التالية:
- Mouse Click للمتابعة بالنقر على زر الماوس
- Key Press للمتابعة بالضغط على مفتاح من لوحة المفاتيح
- Show Botton للمتابعة بالضغط على زر Continue يراه المستخدم في شاشة العرض
- Time Limit للمتابعة بعد انتهاء المدة المحددة في هذا الحقل
- Show Countdown لاظهاء منبة صغير للمستخدم يبين له الوقت المتبقي
كتابة ما نريد على زر الانتظار:
يمكننا الكتابة على زر Continue باللغة العربية وذلك من خلال قائمة Modify حيث نختار خيار File ثم خيار Properties فتظهر نافذة حوار نختار منها Interaction ثم في الحقل Lable نكتب عنوان الزر كما في الشكل التالي:
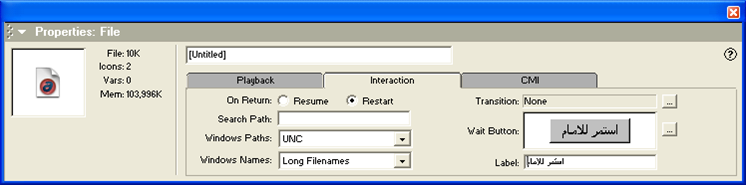
أيقونة المسح (Erase Icon):
تستخدم لمسح أي من الأيقونات المعروضة، (مسح أيقونة يعني مسح كل محتوياتها).
* ملاحظة هامة: من أجل استثناء أحد المحتويات من المسح يتوجب علينا وضعه في أي أيقونة عرض لوحده.
أيقونة المسح هي ميزة كبيرة في Authorware7 قم فقط بوضع أيقونة (Earse) على خط التدفق ونفذ البرنامج.
سوف يقوم Authorware7 وبشكل آلي بالوقوف عند أيقونة (Earse)"
الفارغة ". تستطيع الآن النقر على الكائنات الموجودة على الشاشة والتي
تريد إزالتها ثانية ( ما تراه هو ما تحصل عليه) عندما تبدأ بالتطوير
وبالطريقة التي تناسبك، سوف تجد هذه الإمكانية مناسبة جداً ومفيدة.
عندما يكون هنالك نصين (كائني نص) موجودين في أيقونة عرض واحدة فإنه سيتم محي كلا كائني النص. تذكر بأن Authorware7 لا
يميز بين عدة كائنات ضمن أيقونة عرض بمفردها يتم في هكذا حالة تطبيق إجراء
محدد على جميع الكائنات ضمن الأيقونة, كما لو كانت هذه الكائنات تُمثل
كائناً واحداً.
كيفية عمل أيقونة المسح:
1. اسحب أيقونة المسح للخط التدفقي
2. افتح هذه الأيقونة فيظهر مربع حوار كما في الشكل التالي
خصائص أيقونة المسح:
- Click Object to Erase يعني انقر المواد التي تريد مسحها من شاشة العرض
- Transition وتعني اختر الطريقة التي تريد أن تمسح بها محتويات الأيقونة وذلك من خلال لائحة خيارات يمكن التعرف عليها بالنقر على الأيقونة المنقطة ثم اختيار نوعية المسح من النافذة التي ستظهر
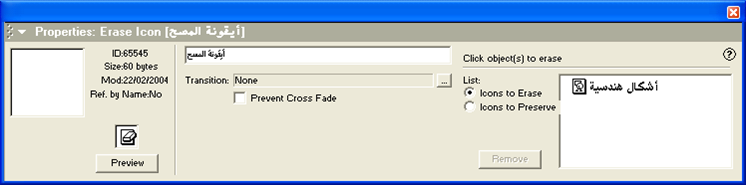
- Prevent Cross Fade يعني أن البرنامج يمسح تماماً الايقونات المحددة قبل عرض الايقونات التالية
- Icon to Erase يعني أن البرنامج سيمسح كل الايقونات المحددة في القائمة
هنالك طريقتان لحذف الكائنات من الشاشة:
تتضمن الأولى استخدام أيقونة (المسح) عندما تُصادف أيقونة Erase على خط التدفق سيؤدي ذلك إلى حذف أية أيقونة ترتبط بها.
تستطيع بسهولة ربط الأيقونات الواجب حذفها عن طريق فتح أيقونة Erase واستخدام الفأرة للنقر على أي كائن تريد حذفه.
وتتضمن الطريقة الثانية: لحذف الأيقونات استخدام توابع Authorware7 ( EraseIcon و EraseAll)
* ملاحظة:
من الطبيعي أن تقوم باستخدام أيقونة عرض واحدة لعرض عدة كائنات على الشاشة
وإذا كنت ترغب بترك بعض الكائنات على الشاشة وتقوم بحذف بعضها الآخر فسوف
تحتاج لوضع الكائنات التي ستبقى على الشاشة في أيقونة عرض واحدة, ووضع
الكائنات المراد حذفها في أيقونة عرض ثانية.
إن التقسيم بهذه الطريقة سوف يتيح لك استخدام أيقونة مسح لحذف أيقونة عرض (مع كائناتها) بينما الكائنات الأخرى تبقى على الشاشة.
- Icon to Preserve يقوم اوثروير بمسح كل الأيقونات التي تقع فوق أيقونة الممحاة ولكن الأيقونة التي نضغط عليها تبقى دون حذف وتظهر في القائمة
*مثال:
نريد أن نعرض على الطالب الأشكال التالية:(مربع - دائرة- مثلث) على
الترتيب, كل شكل على حده وذلك باستخدام الأيقونات التالية:(عرض- انتظار-
مسح)، يبين المخطط التالي الطريقة لتحقيق ذلك.
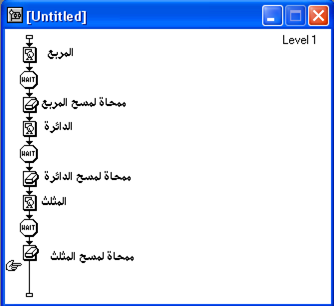
التعامل مع الصوت (Sound Icon) :
خصائص أيقونة الصوت:
التبويب (Timing) يحتوي الخيارات التالية:
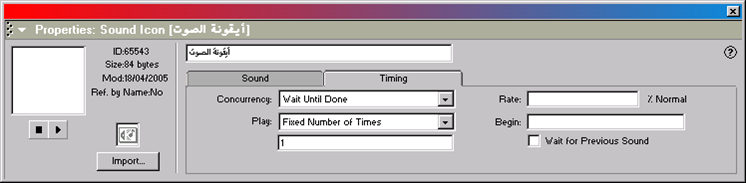
-حقل Concurrency)) تحتوي عدة خيارات:
Wait Until Done: إن هذا الخيار الافتراضي سوف يجمد أية حركة للأمام على خط التدفق حتى انتهاء تشغيل أيقونة الصوت الحالية.
Concurrent:
يعني أن أيقونة الصوت الحالية سوف تبدأ بالعمل وأثناء تشغيل هذه الأيقونة
فإن البرنامج سوف يستمر بالعمل باتجاه أسفل خط التدفق حيث سيستمر الصوت
بالعمل أثناء قيام البرنامج بأي أمر أخر يطلب منه عند تقدمه على خط التدفق.
Perpetual: يعني ذلك أن الصوت متاح دوماً ويستخدم هذا الخيار عموماً بالتزامن مع تابع أو متحول يقوم بتشغيل الصوت أو إيقافه.
-حقل ((Begin: فتستخدم بالترافق مع تابع أو متحول لإنشاء شرط (Condition) يؤدي إلى تشغيل ملف الصوت.
- حقل (Play): يملك هذا الحقل سطرين, الأول هو قائمة منسدلة تتضمن الخيارات التالية، حيث يتبع السطر الثاني استخدام السطر الأول.
Fixed Number of Times: يتم استخدام السطر الثاني لإدخال قيمة بشكل يدوي تحدد عدد مرات تشغيل ملف الصوت.
Until True: يتم استخدام السطر الثاني لإدخال متحول منطقي يُستخدم لإيقاف وتشغيل الصوت. يُستخدم هذا الخيار عموماً مع الإعداد Perpetual الموجودة في الحقل Concurrency
Rate ( % of Normal): يمكن استخدام هذا الحقل لإعادة تشغيل ملف الصوت بسرعة أعلى أو أدنى من السرعة الأصلية المسجلة.
إن الرقم الذي تقوم بإدخاله هو نسبة مئوية ( 100%) من السرعة الأصلية.
على
سبيل المثال (50) سيؤدي إلى التشغيل بنصف السرعة الأصلية وإنك قد تحتاج
لتجريب هذا الحقل أولاً فقد لا يكون النتيجة كما تتوقع دوماً.
Wait for Previous Sound: بوجود علامة تحقيق في هذا الحقل فإن البرنامج سوف يُنهي بشكل كامل تشغيل أيقونة Sound السابقة قبل البدء بتشغيل أيقونة الصوت الحالية.
وبدون وجود علامة التحقيق, فإن الاوثروير سوف يوقف تشغيل (قطع) أيقونةSound السابقة حالما يصادف أيقونة Sound الحالية التي تتضمن هذا الإعداد.
يعتبر الصوت عنصر ذو قيمة أساسية في الجزء, فهو يجعل جزء أوثيروير أكثر متعة وأكثر فعالية.
يتضمن أوثروير نماذج من الموسيقى المسجلة والمؤثرات الصوتية يمكنك اختيار أي واحد منها ووضعه ضمن الجزء.
- استدعاء الأصوات: إن استدعاء الصوت يتطلب ما يلي:
1. فتح أيقونة الصوت
2. استدعاء ملف صوتي
3. اختبار الصوت
4. تحديد سرعة الصوت: انقر في حقل (%Normal) Rate في مربع الحوار السابق في وريقة Timing إن بعض كروت الصوت في Windows غير قادرة على التحكم بسرعة الصوت في هذه الحالة لا يوجد تأثير.
5. تحديد عدد المرات التي يتكرر فيها الصوت
* ملاحظة: الصيغ التي يمكن استيرادها واستخدامها في أيقونة الصوت هي: (aiff , pcm , swa , wav , vox , mp3.)
ليست هناك تعليقات:
إرسال تعليق