كيف تصمم عن طريق برنامج (Authorware7) – الدرس الرابع
العمل مع الأفلام الرقمية (Digital Movie Icon) :
نستخدم أيقونة Movie لاستيراد أفلام رقمية (مصممة عن طريق تطبيقات أخرى)، إلى جزء أوثروير الخاص بك.
أنواع الأفلام الرقمية التي يمكنك استخدامها:
بعض هذه الأنواع تُعامل كملفات خارجية مثل الأشكال السابقة، وبعضها الآخر يتم استيرادها داخل ملف أوثروير مثل: CEL,FLI,FLC,PICS
لاستدعاء فلم رقمي: يتطلب ذلك:
1. فتح أيقونة (Digital Movie) فتظهر نافذة الخصائص.
2. الضغط على زر (Import) وتحديد الفيلم ثم مشاهدته.
3. تحديد سرعة الفيلم.
فتح أيقونة الأفلام الرقمية ( Digital Movie) :
1. اسحب أيقونة (Digital Movie) الى المكان الملائم على الخط التدفقي
2. افتح الأيقونة بنقرة مزدوجة، فيظهر مربع حوار بخيارات خاص بخيارات هذه الأيقونة.
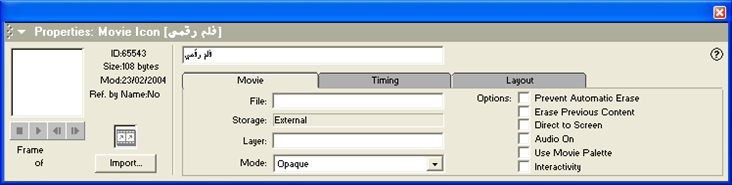
3. بالنقر على (Import) لاختيار الفيلم
4. تحديد بداية الإطار الذي سيبدأ منه الفيلم
خصائص الفيلم:
- Movable : يمكنك كمؤلف أن تُحدد فيما إذا بإمكان المستخدم سحب الفيلم تبعاً للخيارات التالية:
- On Screen : يستطيع المستخدم نقل الفيلم إلى أي مكان على الشاشة طالما أن الفيلم موجود بالكامل على الشاشة.
- Anywhere : يستطيع المستخدم نقل الفيلم إلى أي مكان حتى إلى خارج الشاشة.
- On path : يستطيع المستخدم نقل الفيلم عبر مسار محدد ( يُستخدم بالترافق مع المواقع X-Y)
- In Area : يستطيع المستخدم تحريك الفيلم ضمن منطقة محددة (يُستخدم بالترافق مع المواقع X-Y)
- X-Y Position: استخدم الإحداثيات Base و End لتعريف المنطقة التي يمكن أن يظهر فيها الكائن أو المسار الذي يمكن أن يظهر عليه هذا الكائن (يُستخدم بالترافق مع الخيار On path أو In Area في الحقل Movable)
خصائص أيقونة الفيلم ((QuickTime
تستطيع استخدام فيلم (QuickTime) مع أيقونة Sprite حيث يمكن معرفة الخصائص التالية:
- Browse: استخدم هذا الزر لتحديد موقع ملف الفيلم على حاسبك وربطه إلى Sprite الخاص بـالفيلم الحالي.
- Internet: استخدم هذا الزر لتحديد موقع موقع ملف فيلم QuickTime الموجود على عنوان URL وربطه.
- Loop:
سيؤدي وضع علامة تحقق هنا لجعل الفيلم يعمل بشكل متكرر ( يُعاد الفيلم إلى
البداية في كل مرة يصل فيها إلى نهايته) إلى أن يُطلب منه التوقف.
- Show Controller: ضع علامة تحقق هنا لإظهار لوحة التحكم بشريط عرض المشاهد (Controller) مع إمكانية ضبط الحجم والتحكم بتشغيل وإيقاف Play/Pause فيلم QuickTime من قبل المستخدم.
- Sync To Soundtrack : : إن تحديد هذا الخيار يعطي أولوية وأهمية لتشغيل الصوت كما أنه يمكن تجاوز إطارات الفيديو للسماح بتشغيل الصوت دون مقاطعة.
- Play Every Frame: يُعطل تحديد هذا الخيار تشغيل الصوت بحيث يمكن أن يتم عرض أي إطار.
* ملاحظة: يمكن نشر ملفات ((Flash وفق صيغة (mov.) QuickTime ثم تشغيلها عن طريق أيقونة Movie وإن صيغة Flash الأصلية يمكن تشغيلها ضمن الأوثروير.
إنشاء تفاعلات (Creating Interaction)
في
الحقيقة إن برنامج الاوثروير بإمكانه إنشاء تفاعلات متنوعة وسهلة باستخدام
(أزرار- مناطق حارة-أشكال حارة- لائحة....)، وهذا الفصل سيشرح كيف يمكنك
إعداد تفاعل بين أوثروير والمستثمر.
طرق التفاعل:
إن نتائج أي تفاعل تحدد عادة بالعمل الذي يقوم به المستخدم، فمثلاً: - ينقر زر ليشاهد معلومات المساعدة أو يختار مادة من لائحة لتنقله إلى مقطع مختلف، أو يدخل كلمة السر للمتابعة.
إن
أوثروير لا يتعقب فقط ما يفعله المستخدم بل يتعقب أشياء أخرى حول التفاعل
يكون المستخدم غافل عنها,كأن يتعقب عدد المحاولات التي قام بها المستخدم
ليجيب.. أو كمية الوقت المنقضي منذ بداية التفاعل.
إذاً يمكنك إعداد تفاعلات يتفاعل معها المستخدم بالطرق الخمسة التالية:
- نقر زر – منطقة حارة – مادة حارة – نص حار
- اختيار مادة من لائحة
- إدخال نص
- ضغط مفتاح
- سحب مادة إلى المكان الهدف
إعداد تفاعل ما :
في أوثروير ثلاث مكونات أساسية لبنية تفاعل ما، وهي:
1. أيقونة التفاعل - Interaction Icon
2. رمز نوع الاستجابة - Response Type Symbol
3. أيقونة النتيجة - Result Icon
4. طريق الإجابة التي اخترتها أنت - Result Path
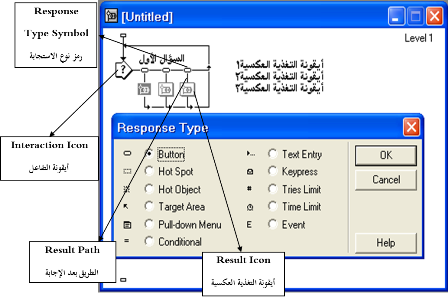
سنشرح مكونات هذه البنية كل واحدة على حدى:
1. أيقونة التفاعل (Interaction Icon): تستخدم هذه الأيقونة:
- لعرض أي نص أو رسوم
- إظهار زر توقف قبل مغادرة أيقونة التفاعل
- التحكم متى يمسح أوثروير محتويات أيقونة التفاعل
- اختيار الطريقة التي سيتم بها المسح
خصائص أيقونة التفاعل:
عند فتح نافذة الخصائص نجد في حقل (Erase) أنه يوجد عدة خيارات:
- UponExit : سيتم محي محتوى منطقة العرض لأيقونة التفاعل عند خروج البرنامج من أيقونة التفاعل الحالية.
- After Next Enter
: يلغي ميزة المحي الآلي الحالية وسوف تبقى محتويات منطقة العرض لأيقونة
التفاعل على الشاشة حتى يتم محي لها باستخدام أيقونة المسح أو تابع محي ذي
مستوى أعلى.
- Pause Before Exiting : إن تفعيل هذا الخيار سيؤدي إلى توقف تدفق البرنامج وانتظار نقرة فأرة أو ضغطة زر من المستخدم
- Show Button : يكون هذا الخيار متاحاً فقط عندما يتم تحديد الخيار السابق وتفعيل هذا الخيار سيؤدي لإظهار زر (Continue) على الشاشة خلال التوقف
في نافذة الخصائص الخاصة بنوع الاستجابة:
في الحقل (Branch Field) لدينا عدة خيارات:
- Try Again : يأخذ سهم التفرع إلى اليمين للعودة إلى الخلف (لأيقونة التفاعل) وذلك للسماح للمستخدم بتنفيذ اختيار آخر
- Continue : ينقل سهم التفرع إلى الخلف عبر الرمز (Response Type)
(نمط الاستجابة) للمتابعة إلى اليمين لكي نسمح لبرنامج الأوثروير بالتحقيق
فوراً فيما إذا كانت أية استجابات تفاعل أخرى توجد إلى اليمين وتوافق
أيضاً الاستجابة الحالية
- Exit Interaction : ينقل سهم التفرع لليسار وخارج أيقونة التفاعل الحالية
- Return : يكون هذا الخيار متاحاً فقط إذا ما تم تفعيل خيار (Scope Prepetual) وينقل سهم التفرع باتجاه الأسفل مباشرة وينتهي بدائرة صغيرة
2. رمز نوع الاستجابة (Response Type Symbol): يستخدم لعمل خمسة أشياء أساسية:
لتحديد نمط الاستجابة: حيث هنالك نوعين لتقنيات الاستجابة:
لتحديد نمط الاستجابة: حيث هنالك نوعين لتقنيات الاستجابة:
النوع الأول: يترك المستخدم ليجيب, مثل النقر على زر أو نقطة حارة أو إدخال الجواب من لوحة المفاتيح....الخ.
النوع الثاني:
أن نستخدم مؤقت لتعقب الزمن المحدد لاستجابة المستخدم بشكل صحيح أو عداد
يحسب عدد المحاولات التي قام بها المستخدم للاستجابة بشكل صحيح.
1. لتحديد الإجابة الصح أو الخطأ.
2. لتحديد متى يقوم أوثيروير بمطابقة إجابة المستخدم مع الإجابة الهدف: وهذا يتوقف على نمط الاستجابة، فمثلاً : إذا كانت نقطة حارة فيمكن أن تكون المطابقة عندما ينقر المستخدم عليها نقرة واحدة أو نقرة مزدوجة أو وضع مؤشر الماوس فوقها, عندئذ سيتجه أوثيروير إلى الأيقونة النتيجة ويعرض محتواها.
3. لتحديد أين أوثيروير سيتجه بعد مغادرة الأيقونة النتيجة. هل سيبقى ضمن أيقونة التفاعل (عند الإجابة الخاطئة)؟ أو هل سيغادرها إلى الخط التدفقي(عند الإجابة الصحيحة)؟
2. لتحديد متى يقوم أوثيروير بمطابقة إجابة المستخدم مع الإجابة الهدف: وهذا يتوقف على نمط الاستجابة، فمثلاً : إذا كانت نقطة حارة فيمكن أن تكون المطابقة عندما ينقر المستخدم عليها نقرة واحدة أو نقرة مزدوجة أو وضع مؤشر الماوس فوقها, عندئذ سيتجه أوثيروير إلى الأيقونة النتيجة ويعرض محتواها.
3. لتحديد أين أوثيروير سيتجه بعد مغادرة الأيقونة النتيجة. هل سيبقى ضمن أيقونة التفاعل (عند الإجابة الخاطئة)؟ أو هل سيغادرها إلى الخط التدفقي(عند الإجابة الصحيحة)؟
4. لتحديد متى سيتم مسح محتويات الأيقونة النتيجة.
3. الأيقونة النتيجة (The Result Icon):
تحتوي هذه الأيقونة كل ما تريد أن يحدث عند استجابة المستخدم، على سبيل المثال: يمكن أن تحوي تغذية راجعة نصية.
أيقونة التفاعل ( Interaction):
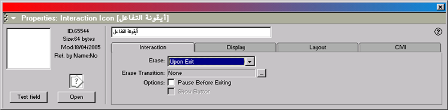
إن
أيقونة التفاعل تمثل قلب الاوثروير، توفر أيقونة التفاعل إمكانية تفاعل
المستخدم مع برنامج التعلُّم باستخدام مجموعة متنوعة من تقنيات التعلُّم.
لقد تمَّ بناء جميع تقنيات التعلُّم هذه ضمن الاوثروير وهي متاحة لك
كمؤلف/مُبرمج, دون الحاجة للقيام بأية برمجة.
- أنماط التفاعل (Type Of Interaction):

1- إعداد تفاعل من نمط زر (Button) تتبع الخطوات التالية:
2- قم بإعداد أيقونة تفاعل (راجع فقرة إعداد أيقونة تفاعل).
3- اسحب (Map Icon) إلى يمين أيقونة التفاعل كما في الشكل, فيظهر مربع حوار بعنوان ( Response Type) ويحوي أنماط التفاعل وله الشكل التالي:
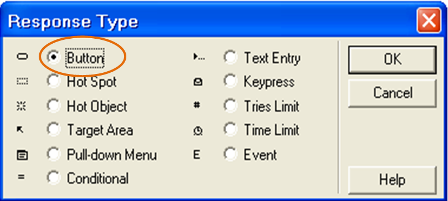
إن هذا المربع يظهر فقط عند ربط أول أيقونة بأيقونة التفاعل، وكما نلاحظ أن الاختيار الافتراضي هو Button وأن الرمز الذي يقع فوق الأيقونة النتيجة هو رمز الزر
4- بما أننا نريد إعداد زر انقر موافق لإغلاق مربع الحوار.
5- حدد الأيقونة النتيجة.
6- اكتب عنوان يعكس عمل الزر, إن الزر والأيقونة المرتبطة به يشكلان وحدة واحدة, ويشتركان بنفس العنوان.
7-افتح الأيقونة النتيجة واكتب ماذا تريد أن يحدث عندما ينقر المستثمر على الزر.
5- حدد الأيقونة النتيجة.
6- اكتب عنوان يعكس عمل الزر, إن الزر والأيقونة المرتبطة به يشكلان وحدة واحدة, ويشتركان بنفس العنوان.
7-افتح الأيقونة النتيجة واكتب ماذا تريد أن يحدث عندما ينقر المستثمر على الزر.
8- اختيار نوع الزر: عند ضغط الزر: (Button…)، حيث يظهر مربع الحوار التالي:
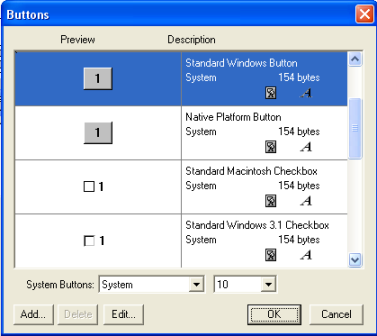
9- نحدد الزر الذي نريد ثم ننقر موافق، فيضيف اوثروير الزر المحدد إلى شاشة عرض أيقونة التفاعل.
خيارات مربع الحوار properties للزر Button :
هذا المربع يحوي مجموعة من الخيارات
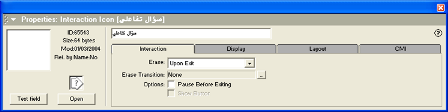
- Size: للتحكم بطول وعرض الزر
- Location: للتحكم بموضع الزر على الشاشة
- Label:
أوتوماتيكياً يصبح العنوان الذي تسنده للأيقونة المرتبطة بالزر عنواناً
لهذا الزر, وأيضاً أوتوماتيكياً يحجم الزر بحيث يتلاءم ويتوافق مع
العنوان,وعندما تبدل الاسم في هذا الحقل فإن أوثير وير يبدل عنوان الأيقونة
أوتوماتيكياً أيضاً.
- Key (S):
يمكننا في هذا الحقل إدخال مفاتيح تكافئ النقر على الزر وبإمكان المستخدم
النقر على الزر أو ضغط واحد من هذه المفاتيح المحددة في هذا الحقل.
- Cursor: يستخدم هذا الخيار للتحكم بشكل مؤشر الماوس عند وصول المؤشر إلى الزر المراد ضغطه.
- حقل Branch
: استخدم هذه الخيارات المدرجة ضمن هذا الحقل لتحدد لأوثروير ماذا يفعل
بعد استجابة المستخدم وعرض محتويات الأيقونة النتيجة الموافقة للاستجابة.
وهذه الخيارات هي:

ليست هناك تعليقات:
إرسال تعليق