كيف تصمم عن طريق برنامج (Authorware7) – الدرس السابع
إنشاء تفاعل من نوع HotSpot:
استخدم
هذا النمط من التفاعل لتجعل أي مساحة مستطيلة من شاشة العرض أو حتى كامل
الشاشة (منطقة حارة أو فعالة), يستطيع المستثمر أن ينقر عليها(نقرة واحدة
أو مزدوجة) أو يحرك المؤشر فوقها.
إعدادHotspot : تتبع الخطوات التالية:
أ- إعداد تفاعل من نمط Hotspot.
ب- ضبط حجم وموقع Hotspot.
أ- إعداد تفاعل من نمط Hot spot:
1- قم بإعداد أيقونة تفاعل
2- ازلق Map Icon إلى يمين أيقونة التفاعل, فيظهر مربع حوار
3- نختار منه Hotspot ثم OK. فيضيف أوثروير منطقة حارة إلى شاشة عرض أيقونة التفاعل ويتبدل الرمز فوق الأيقونة النتيجة من زر دائري الى دائري منقط
4- أعط الأيقونة اسم
ب- ضبط حجم وموضع المنطقة الحارة:
نفذ البرنامج فيظهر مستطيل في شاشة العرض اختر الأمر Pause من قائمة Control> Pause>Play
نفذ البرنامج فيظهر مستطيل في شاشة العرض اختر الأمر Pause من قائمة Control> Pause>Play
1-
لضبط حجم المستطيل أو المنطقة الحارة اسحب أي من المقابض التي تظهر حوله
حتى تحصل على الحجم المطلوب لتحريك المستطيل أو المنطقة الحارة اسحبه
للمكان الذي تريد من شاشة العرض.
عندما تنتهي من ضبط الحجم والموقع اختر الأمر Restart من قائمة Control لمتابعة تنفيذ البرنامج.
خيارات نافذة الخصائص للـ HotSpot:
بالنقر المزدوج على رمز ال HotSpot نحصل على مربع حوار كما بالشكل
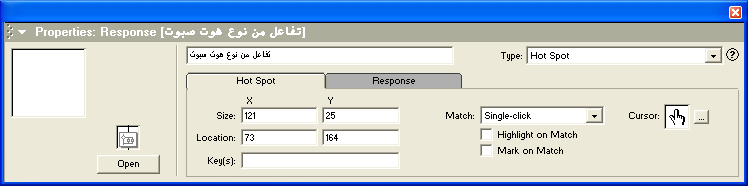
هذا المربع يحوي مجموعة من الخيارات, وهذه الخيارات هي:
Title: هذا الحقل يحوي عنوان الأيقونة التي أعددتها
Key(s): في الحقل يمكن إدخال المفاتيح التي تكافئ نقر HotSpot.وبإمكان المستثمر نقر HotSpot أو الضغط على واحد من المفاتيح المحددة.
مثال: إذا أردت أن تضغط على المفتاح Aأو a اكتب في هذا الحقل A|a.
- من أجل المفتاح Tab أو Enter أوBackspace.أكتب اسم كل منها في هذا الحقل.
- من أجل المفتاح Control اكتب في هذا الحقل Ctrl متبوعاً مباشرة بالمفتاح الذي تريد أن يضغطه المستثمر.
If Active: هذا الخيار من وريقة Response يستخدم لتجعل Hotspot فعالة فقط إذا كان الشرط في هذا الحقل لTrue فإذا كان الشرط False فالاستجابة لا تقبل (تهمل)
Curser: حدد هذا الخيار لرؤية قائمة تعرض أشكال المؤشرات يمكنك من خلاله اختيار ما يسمى Custom Cursor التي تظهر عندما يحرك المستثمر المؤشر فوق الـ Hotspot.
عندما تختار Cursor فإنها تظهر في مربع الحوار السابق بدلاً من كلمة None.
Perpetual: حدد هذا الخيار لتحفظ Hotspot فعالة بعد مغادرة أوثير وير للتفاعل الذي يحويها. ويمكنك استخدام هذا الخيار لتجعل Hotspot متاحة لاستخدام طيلة البرنامج.
Highlight on Match: هذا الخيار يستخدم لعرض صورة معاكسة Hotspot عندما ينقر عليها المستثمر.
مثال: إذا كانت مساحة Hotspot بيضاء تتبدل لسوداء.
أما إذا كانت Hotspot ملونة فإنها تتبدل إلى لونها المعاكس.
Mark on Match: حدد هذا الخيار لوضع مربع صغير داخل وعلى يسار ضلع ال Hotspot هذا المربع الصغير يبقى فارغاً حتى تقابل الإجابة عندئذ يصبح هذا المربع الصغير ممتلئاً.
Position & Size: يستخدمان هذان الخيران لتحديد حجم وموضع Hotspotبدقة.
حيث أنه:
أ- توضع الزاوية العليا اليسرى من ال Hotspot وفق الإحداثيات المحددة في الحقول تحت كلمة Position
ب- طول وعرض Hotspot يتحددان من القيم المحددة في الحقول الواقعة تحت كلمة Size
Match: هذا الحقل من أجل تحديد طريقة إجابة المستثمر حيث يوجد عدة خيارات:
Single-Click: أي يجب على المستثمر أن ينقر نقرة واحدة
Double-Click: أي يجب على المستثمر أن ينقر نقرة مزدوجة
Cursor in area: أي يجب على المستثمر أن يضع المؤشر فوق ال Hotspot بدون نقر
التفاعل من نوع HotObject:
هو مادة نصية أو رسومية تعمل كزر عندما ينقر عليها المستثمر من الضروري أن تتذكر أن المادة التي ستهيئها كا (Hot Object) يجب أن تكون في أيقونة عرض لوحدها لأن أوثيروير يجعل كل ما هو موجود في أيقونة العرض Hot فإذا حوت أيقونة العرض عدة مواد تصبح كلها Hot وبالتالي تتفعل سوية.
إعداد Hot Object:
- إعداد تفاعل من نمط Hot Object
- ربط Response Type Symbol والمادة.
- إعداد تفاعل من نمط Hot Object: تتبع الخطوات التالية:
1- قم بإعداد أيقونة تفاعل
2- ازلق Map Icon إلى يمين أيقونة التفاعل فيظهر مربع حوار بعنوان Response Type.
3- اختر Hot Objectثم انقر OK فيتبدل الرمز فوق الأيقونة
4- أعط الأيقونة اسم
ربط Response Type Symbol بمادة ما:
تذكر أن المادة التي ستربطها بالرمز يجب أن تكون بأيقونة عرض مستقلة.
إجراء الربط:
1- نفذ الملف فيظهر مربع حوار بعنوان Properties: Response كما في الشكل:
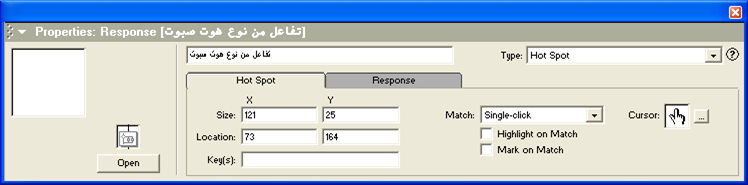
2- انقر على المادة التي تريد أن تجعلها Hot فتتبدل المعلومات في أعلى مربع الحوار
3- لتشير إلى أن المادة التي حددتها هي الآن التي تريدها ك Hot Spot
4- من حقل Erase حدد الخيار الذي ترغب
5- من حقل Branch حدد الخيار الذي ترغب
6- انقر OK لإغلاق مربع الحوار
في كل مرة يظهر مربع الحوار:
1- انقر على المادة التي تريد أن تكون Hot
2- من حقل Erase و من حقل Branch حدد الخيارات التي ترغب
3- انقر OK لإغلاق مربع الحوار
أخيراً:
- قم بإعداد الأيقونة النتيجة من أجل كل Hot Object
-نفذ التفاعل وتأكد أنه يعمل كما خططت له
خيارات Hot Object
من مربع الحوار يلاحظ الخيارات التالية:
Title: هذا الحقل يحوي عنوان الأيقونة التي أعددتها.
Key(s): في الحقل يمكن إدخال المفاتيح التي تكافئ نقر Hot Object وبإمكان المستثمر نقر Hot Spot أو الضغط على واحد من المفاتيح المحددة.
مثال: إذا أردت أن تضغط على المفتاح Aأو a اكتب في هذا الحقل Ala.
- من أجل المفتاح Tab أو Enter أوBackspace.أكتب اسم كل منها في هذا الحقل.
- من أجل المفتاح Control اكتب في هذا الحقل Ctrl متبوعاً مباشرة بالمفتاح الذي تريد أن يضغطه المستخدم
If Active: هذا الخيار من وريقة Response يستخدم لتجعل Hot Object فعالة فقط إذا كان الشرط في هذا الحقل لTrue فإذا كان الشرط False فالاستجابة لا تقبل (تهمل).
Curser: حدد هذا الخيار لرؤية قائمة تعرض أشكال المؤشرات يمكنك من خلاله اختيار ما يسمى Custom Cursor التي تظهر عندما يحرك المستثمر المؤشر فوق ال Hotspot.
عندما تختار Cursor فإنها تظهر في مربع الحوار السابق بدلاً من كلمة None.
Perpetual: حدد هذا الخيار ليبقى Hot Object فعالة بعد مغادرة أوثير وير للتفاعل الذي يحويها.
Highlight on Match: هذا الخيار يستخدم لعرض صورة معاكسة Hotspot عندما ينقر عليها المستثمر.
Match: هذا الحقل من أجل تحديد طريقة إجابة المستثمر حيث يوجد عدة خيارات:
Single-Click: أي يجب على المستثمر أن ينقر نقرة واحدة.
Double-Click: أي يجب على المستثمر أن ينقر نقرة مزدوجة.
Cursor in area: أي يجب على المستثمر أن يضع المؤشر فوق ال Hotspot بدون نقر
مثال: نريد أن نعرض على الطالب مجموعة من الأزرار على الطالب مجموعة من الأشكال الهندسية (دائرة- مربع- مستطيل) وفي أعلاها السؤال التالي:
أي الأشكال التالية مربع؟
أو أشر إلى المربع فيما يلي:
الشاشة التي سيراها الطالب هي بالشكل التالي:
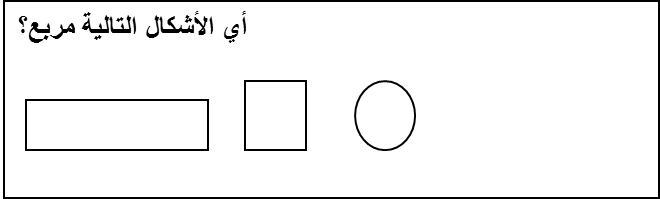
وإن البنية ستكون كالتالي:
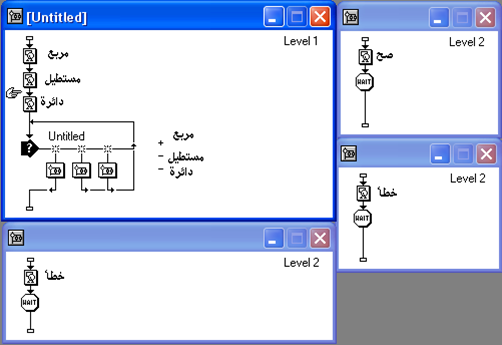
التفاعل من نوع TextEntry:
استخدم هذا النمط عندما تريد من المستثمر أن يطبع كلمة أو جملة.
كل شاشة تفاعل تحوي فقط حقل واحد ليدخل فيه المستثمر الإجابة الهدف وليس هنالك مشكلة في عدد الإجابات التي ستكون، فإذا أردت أن يدخل المستثمر المعلومات في حقلين مختلفين مثلاً،فعليك إعداد تفاعلين مختلفين.
لإعداد Text-entry Field تتبع الخطوات التالية:
إعداد تفاعل من نمط Text-entry ثم تحديد النص الذي سيكون الإجابة ثم
ضبط حجم وموضع الحقل النصي.
1- إعداد تفاعل من نمط Text-entry: تتبع الخطوات التالية:
-قم بإعداد أيقونة تفاعل.
-ازلق Map Icon ليمين أيقونة التفاعل فيظهر مربع حوار ثم نحدد منه Text-entry ثم ننقر OK
ملاحظة هامة: لست بحاجة إلى أن تسمي الأيقونة النتيجة لأن أوثروير سوف يستخدم النص المحدد كإجابة هدف لأسم الأيقونة.
1. تحديد النص الذي سيكون الإجابة: تتبع الخطوات التالية:
نقرة مزدوجة على رمز الزر فيظهر مربع الحوار التالي:
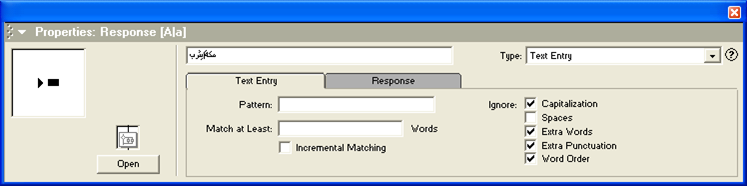
في الحقل الذي تحت عبارة Pattern اكتب النص الذي تريده كإجابة هدف.
ملاحظة: النص يجب أن يوضع بين علامتي تنصيص.
في حال وجود عدة نصوص لها نفس المعنى يمكن كتابتها في ذلك الحقل مع الفصل بينها بالعامل "OR” الذي يرمز له ب( | )
- حدد أحد خيارات Erase
- حدد أحد خيارات Branch
- انقر OK لإغلاق مربع الحوار
يظهر اوثروير النص الذي أدخلته كعنوان للأيقونة النتيجة.
* الخيارات الموجودة في مربع الحوار السابق:
يمكن التفصيل قليلاً بالخيارات الموجودة في مربع الحوار السابق بالترتيب.
1-Pattern
استعمل الرمز ( | ) : للفصل بين الأجوبة المتكافئة. والنص الذي يمكن إدخاله في هذا الحقل يمكن أن يبلغ طوله 400 محرف.
مثال: إذا أدخلت في هذا الحقل Moon|Satalite فسوف نعتبر أن إجابة المستثمر صحيحة إذا كتبت Moon أو Satalite
اطبع النجمة (*): كبديل عن كامل الكلمة أو جزء ضائع من الكلمة.
مثال: إذا أردت أن تتقبل الإجابات Satellite أو Sattelite أو Satelite اطبع Sat*el*ite
اطبع إشارة استفهام (?): كبديل عن أي حرف.
مثال: إذا أردت أن تتقبل الإجابات Rome أو Romaاطبع (Rom?)
اطبع رمز Backslash (\) قبل النجمة أو إشارة الاستفهام: لتحديد أن هذه المحارف ليست بدائل بل هي نجمة عادية أو إشارة استفهام عادية.
أمثلة: - عندما تطبع Red\? فهذا يعني أن المستثمر يجب أن يطبع Red?.
- عندما تطبع 2\*3 فهذا يعني أن المستثمر يجب أن يطبع 2*3
- عندما تطبع ?\*? فهذا يعني أن كل من الإجابات التالية مقبولة 1*2 , a*b
2- Match At Least_Words
استخدم هذا الخيار لتحدد للمستثمر العدد الأدنى من الكلمات التي يجب أن يدخلها إن الكلمات التي يفصل بينها العامل "or" تعتبر مجموعة منفصلة.
مثال: إذا أدخلت في الحقل Pattern الكلمات التالية:
Red White Blue | rojo Blanco azul
وإذا طبعت العدد 3 في الحقل Match At Least 3 Words فإن أوثروير يقبل الكلمات الثلاثة باللغة الإنكليزية أو الكلمات الثلاثة باللغة الإسبانية كإجابات صحيحة.
ملاحظة هامة : للحصول على الرمز ( | ) نضغط على لوحة المفاتيح زرShift مع زر Backslash.
3-Incremental Matching:
إذا أدخلت في الحقل Pattern أكثر من كلمة.حدد هذا الخيار لإعطاء المستثمر فرص متعددة لإدخال كل الكلمات.
مثال: إذا أدخلت كلمتين في الحقل فإن أوثروير باستطاعته أن يدخل الكلمة الأولى في المحاولة الأولى و الكلمة الثانية في المحاولة الثانية.
4- Ignore:
استخدم هذه الخيارات لتجاهل بعض الاختلافات في إجابة المستثمر.
Capitalization (تكبير الخط): حدد هذا الخيار ليتم تجاهل التكبير فإذا أدخل المستثمر الإجابة بحرف صغير فإن أوثروير يقبل هذه الإجابة.
All Spaces (كل الفراغات): حدد هذا الخيار ليتم تجاهل كل الفراغات التي يطبعها المستثمر.
Extra Punctuation (تجاهل الفواصل والنقط): حدد هذا الخيار ليتم تجاهل الفواصل والنقاط التي يمكن أن يطبعها المستثمر
Extra Words (عدة كلمات): حدد هذا الخيار لتدع المستثمر يدخل عدة كلمات ،فالكلمات التالية: I think it is red تعادل الإجابة المتوقعة Red
Word Order(ترتيب الكلمات): حدد هذا الخيار لتدع المستثمر يدخل الكلمات التي حددتها بترتيب مختلف.
أما بالنسبة لباقي الخيارات فقد ذكرت سابقاً
ضبط حجم وموضع الحقل النصي Text-entry Field: تتبع الخطوات التالية:
1- نقرة مزدوجة على أيقونة التفاعل فتظهر شاشة عرض أيقونة التفاعل.
2- لنقل الحقل اسحبه للمكان الذي ترغب من شاشة العرض.
3- لضبط حجم الحقل اسحب أحد المقابض التي تظهر حول الحقل لتحصل على الحجم الذي ترغب.
× ضبط حجم وموضع الحقل النصي بدقة: تتبع الخطوات التالية:
1- اضبط مفتاح ctrl مع نقرة مزدوجة على أيقونة التفاعل فيظهر مربع الحوار:
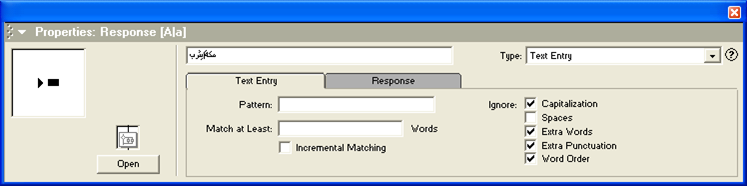
اضغط على وريقة Interaction فتظهر الوريقة التي تمكننا من التحكم بخيارات Text-entry.
3- في وريقة Layout وتحت الخيار Position أدخل القيم التي تعين النقطة التي تظهر في الزاوية العليا اليسرى من الحقل (الواحدة في البيكسل).4- انقر OK.
أخيراً:
- قم بإعداد أيقونة نتيجة لكل Response Type Symbol
- نفذ التفاعل لترى فيما إذا كان يعمل كما خططت له
ليست هناك تعليقات:
إرسال تعليق